いつもお世話になっております酒好き投資パパです
僕がブログを始めたきっかけはつみたてNISAの投資分を賄うためです
先日(2020年10月)GoogleAdSenseに申請したんですが2か所つまづくところがありましたので記事にいたします
この記事を見て頂ければ色々、何回も調べなくても手順通りにして頂ければ申請できるようになります
ヒトデブログさんでブログをスタートされる方は多いと思います『僕もヒトデブログを見てブログを始めました』ヒトデブログを下記に貼っておきます

GoogleAdSense申し込み
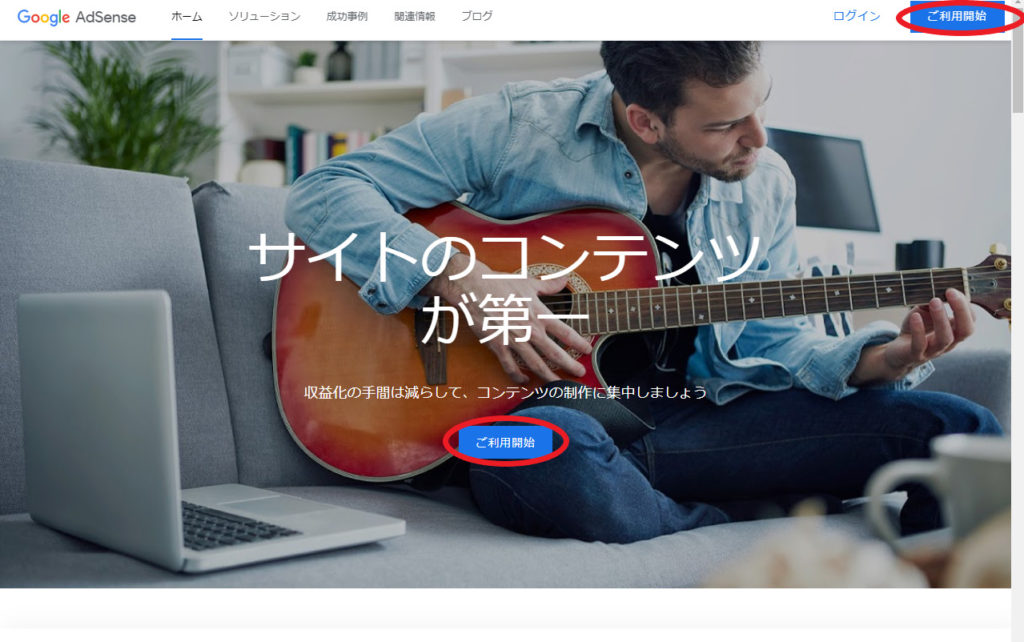
〇どちらかをクリックすると下記画像ページに行きます
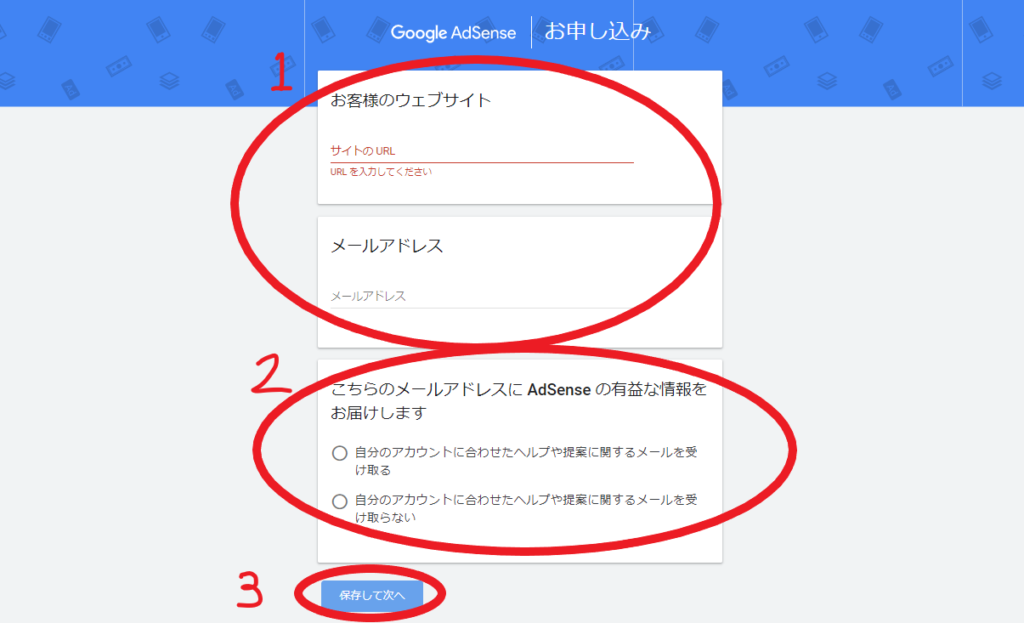
1にサイトのURLとメールアドレスを入力してください
入力完了しましたらの2のメールを受け取るか受け取らないかを選択(基本受け取る方がいいです)
1と2が完了しましたら3の『保存して次へ』をクリック!すると下記の画像のページにいきます
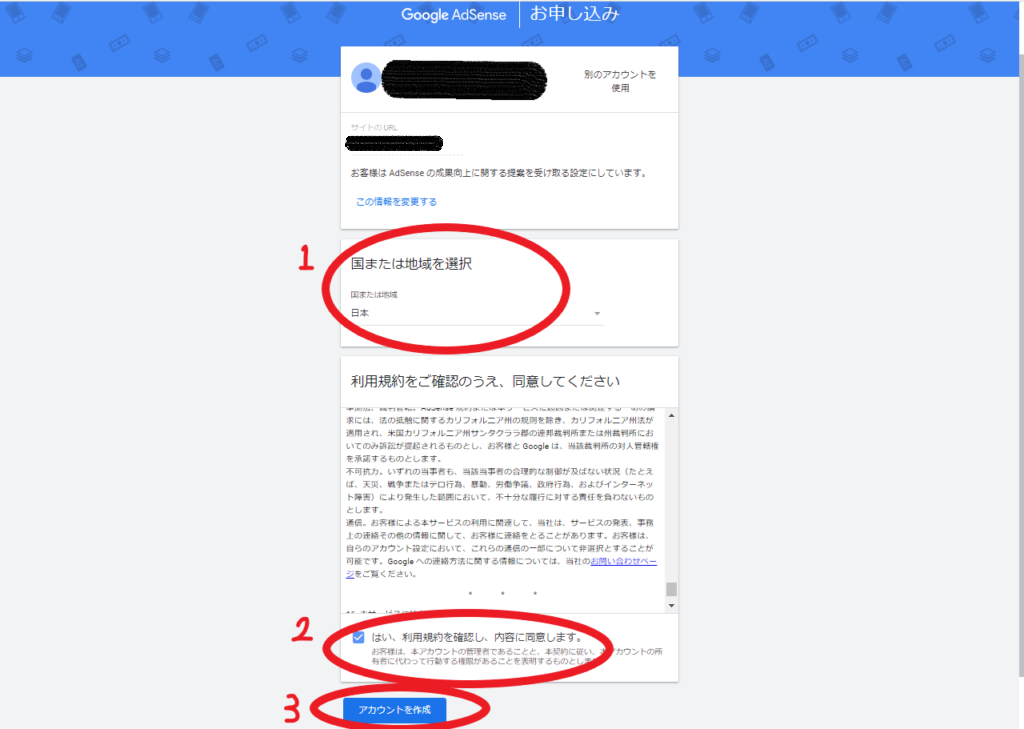
1国または地域を選択(日本の方が大半だと思います)
利用規約を確認の上2の□に✔をしてください
次に3『アカウントを作成』をクリック!すると下記画像ページにいきます
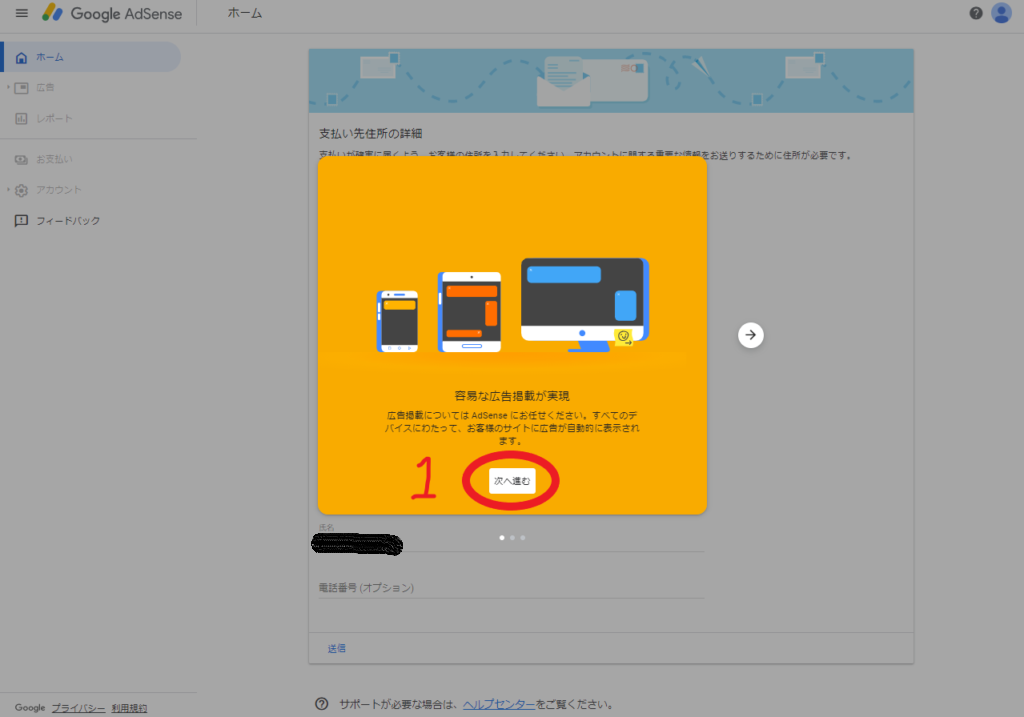
1『次へ進む』をクリック!すると下記画像にきりかわります
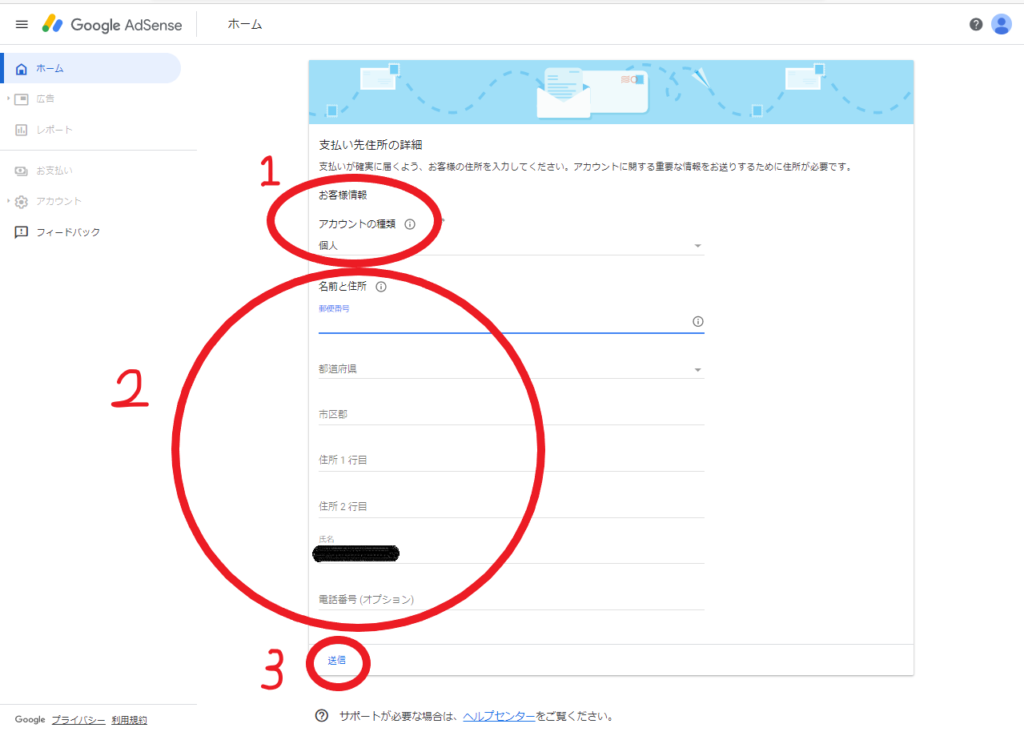
1で個人かビジネスを選択!
企業、組織、組合、教育機関の場合はビジネス、それ以外が個人になります
2氏名、住所、電話番号を入力ください
1、2が完了しましたら3『送信』をクリック!すると下記画像ページにいきます
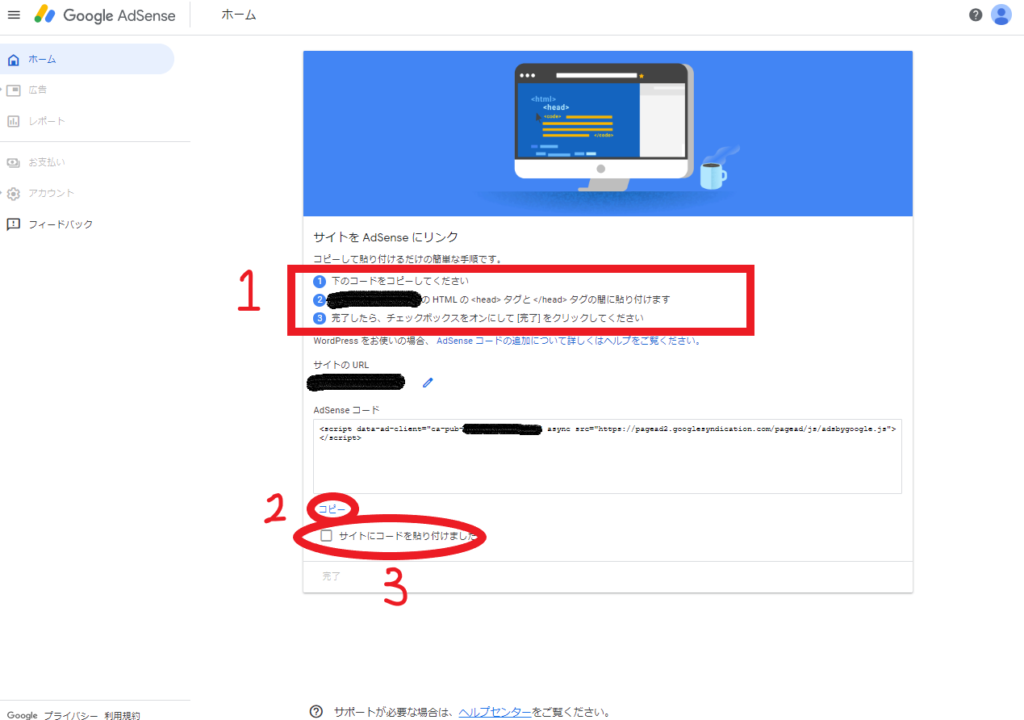
1を確認して頂いて2『コピー』をクリック!3は後程
次はWordPressの管理画面に移動してください
WordPressの管理画面に移動
WordPressで使用しているテーマによって貼り付ける場所が違います
題名通り今回は使っている方も多い無料の『Cocoon』の貼り付け方です
僕が申し込んだ際に貼り付けるところを検索した際何種類か出てきて
できない物もありましたので
2020年10月時点で正確にできて一番簡単な物を記載致します
ここがつまづきポイント1個目
WordPressの管理画面に移動していただき下記画像で説明します
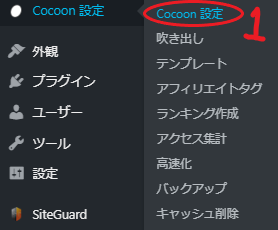
WordPressの管理画面のCocoon設定→1Cocoon設定をクリック!すると下記画像
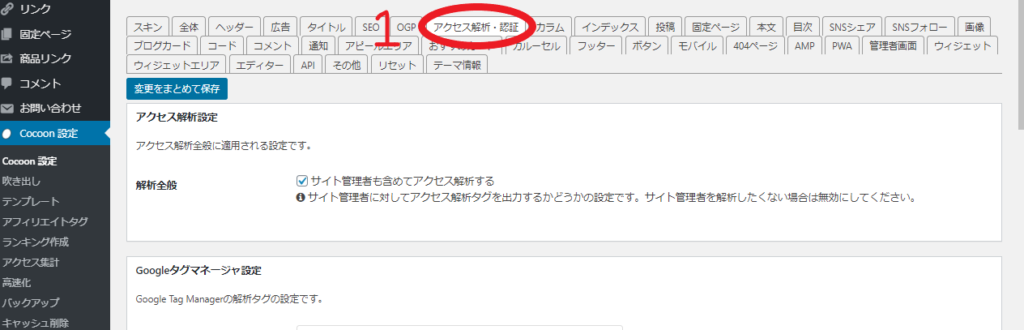
1の『アクセス解析・認証』をクリック!してスクロールすると下記画像ページにいきます
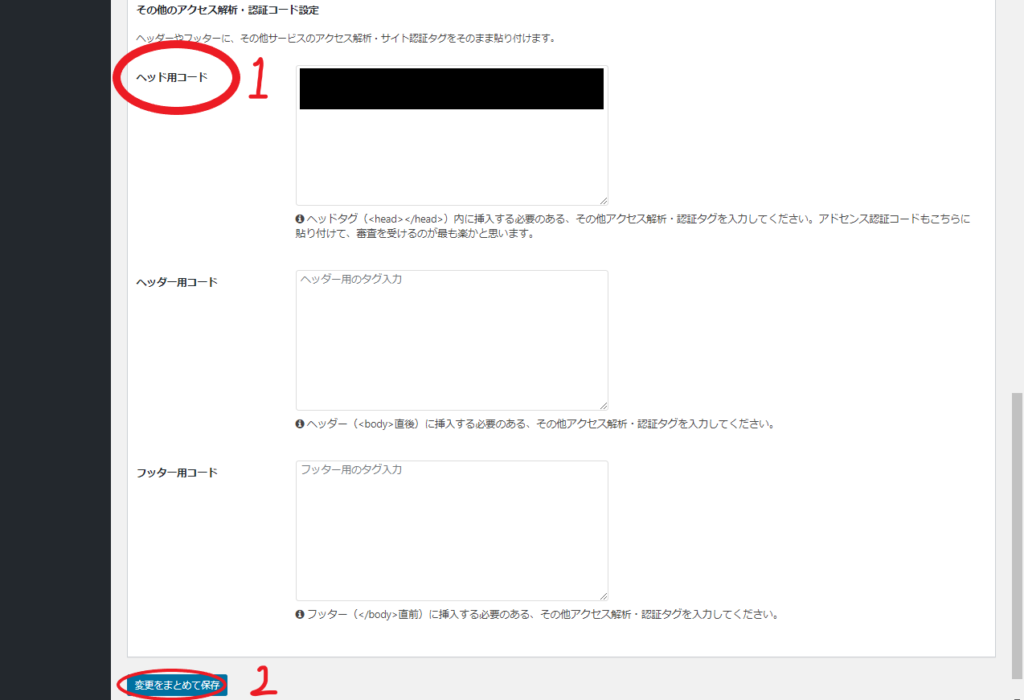
1の『ヘッド用コード』に先ほどコピーした『AdSenseコード』を貼り付けて
2の『変更をまとめて保存』をクリック!すると多分下記の画像のようになると思います
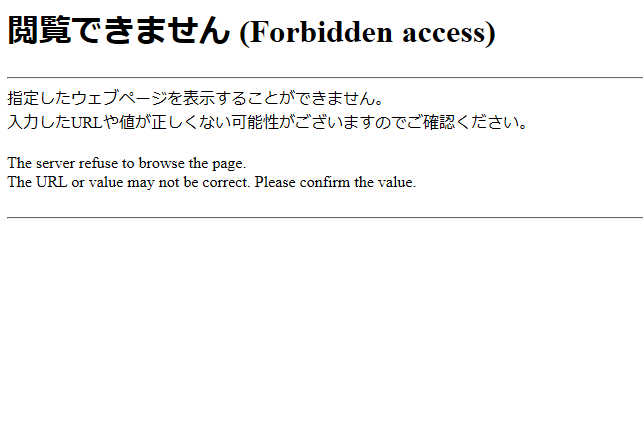
?????????????????
ってなりますよね!手順の通りしているのに
ここがつまづきポイント2です
これはレンタルザーバー側の問題です!ConoHaの管理画面へGO
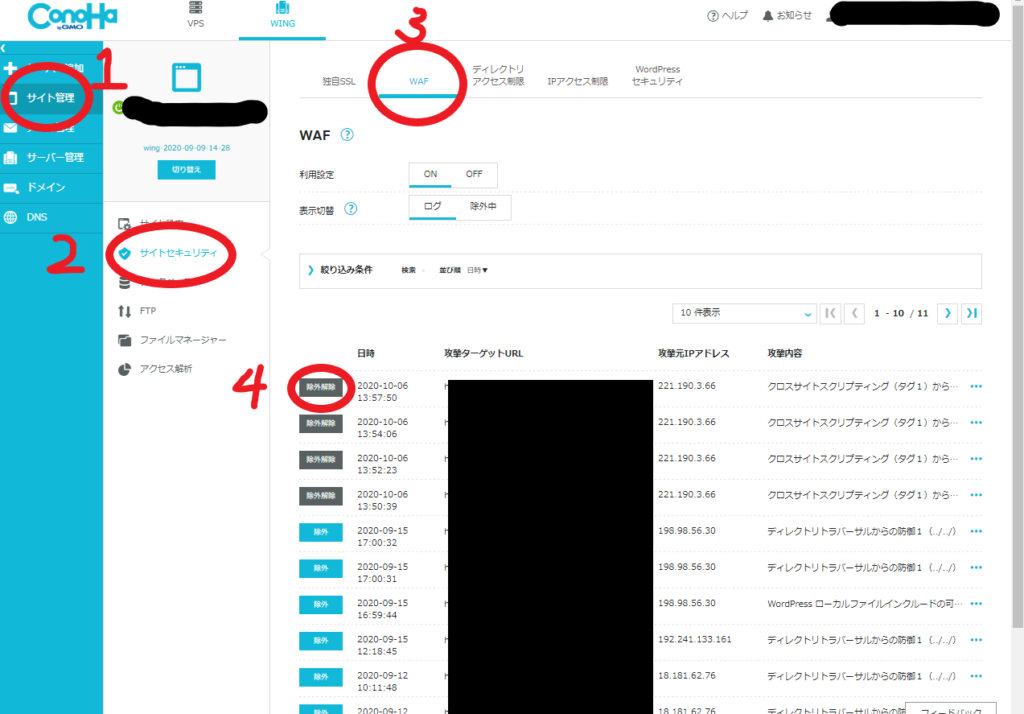
ConoHaの管理画面に行っていただければ1『サイト管理』をクリック!
次に2『サイトセキュリティ』をクリック!
次に3『WAF』をクリック!
4のところに閲覧できませんのページがでてきた日時の物があると思います
水色で除外になっていますので『閲覧できません』が表示された日時が一致している4をクリック!
して除外解除に変更してください
上記画像の4の除外はすでに除外解除にしております
これでサーバーの設定は完了です
先ほどのWordPressの管理画面のヘッド用コード入力ページに行っていただき(下記画像ページ)
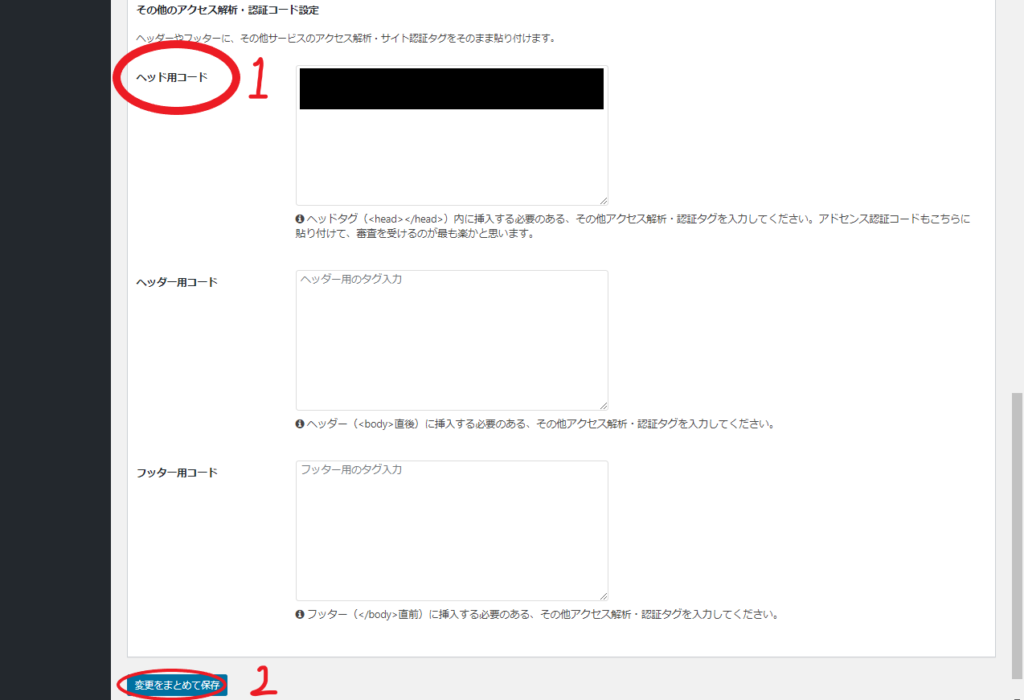
先ほどと同手順で1に『AdSenseコード』を貼り付けて
2『変更をまとめて保存』をクリック!
閲覧できませんのページには行かず更新が成功するはずです
上記の除外解除反映に5分ほどかかる場合があるようです
成功しましたら下記画像のGoogleAdSenseのページに戻って頂いて
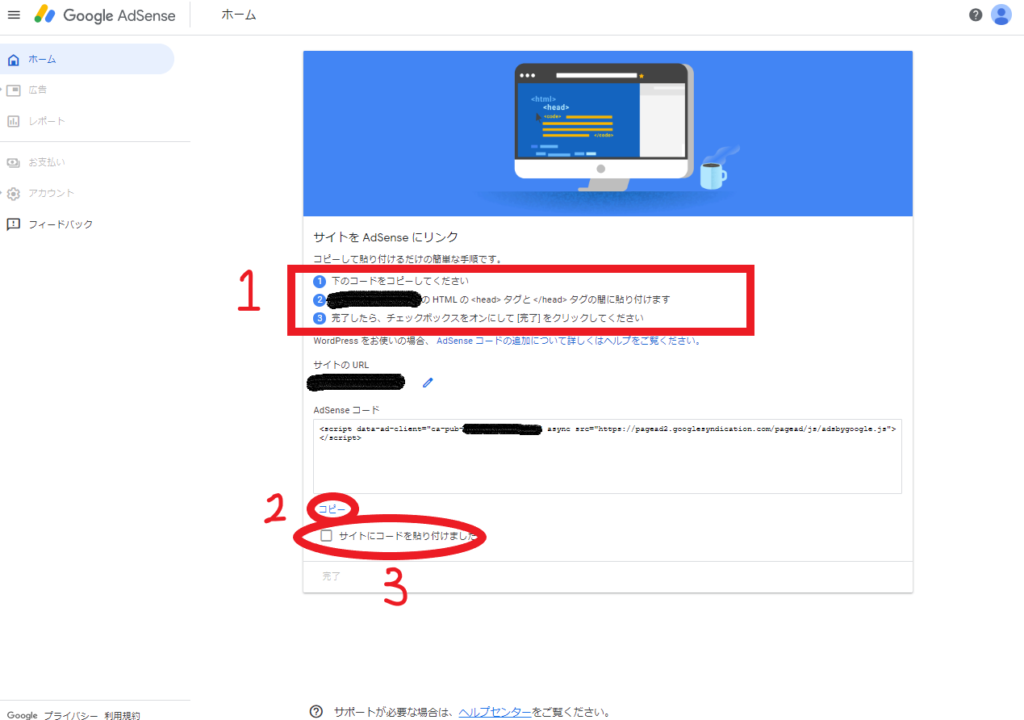
3の□に✔を入れて完了をクリック!で完了です
あとは審査に合格することを願いましょう
注意点
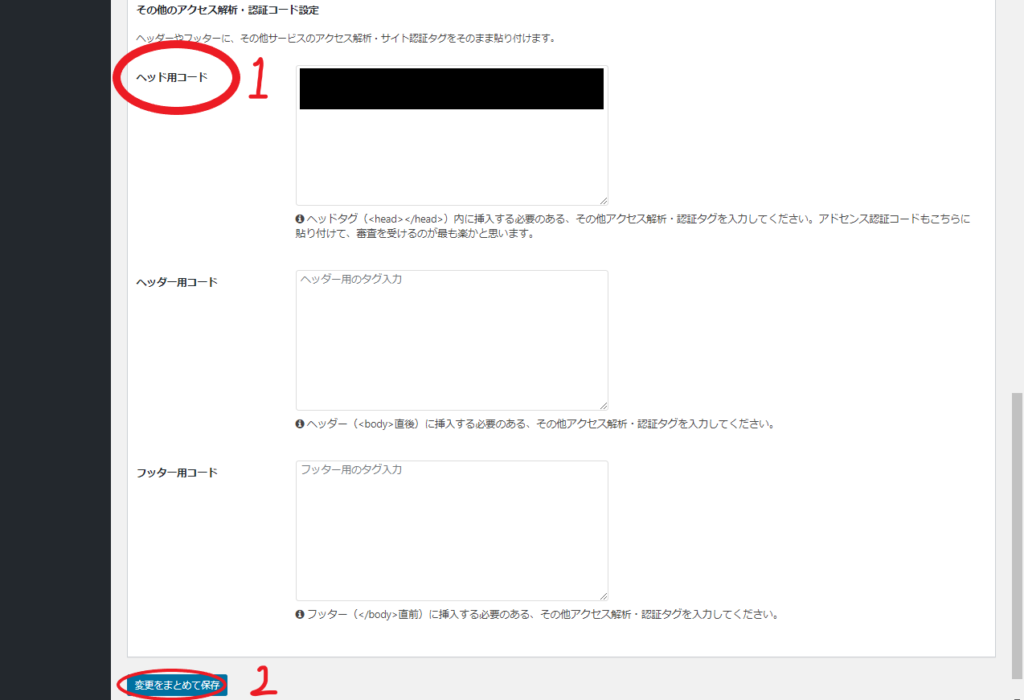
上記画像の『ヘッド用コード』に張り付けたAdSenseコードは審査に合格した際はこのままだとGoogleが勝手に広告を貼ってしまいますので合格した際は消してください
まとめ
割と申請に手間取ってしまいますよね
この記事でスムーズな申請が出来れば幸いです
申請に時間をかけるならその時間で沢山記事が書けますから、僕は割と時間がかかてしまいました(^^ゞ
画像は僕が登録した際の『GoogleAdSense』『WordPress』『ConoHa』スクリーンショットです
最後まで読んで頂き誠にありがとうございます
ここまで読んで頂いた方には下記の記事もおすすめです

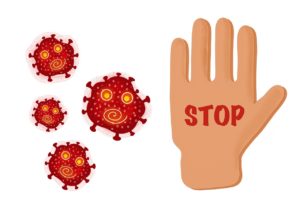



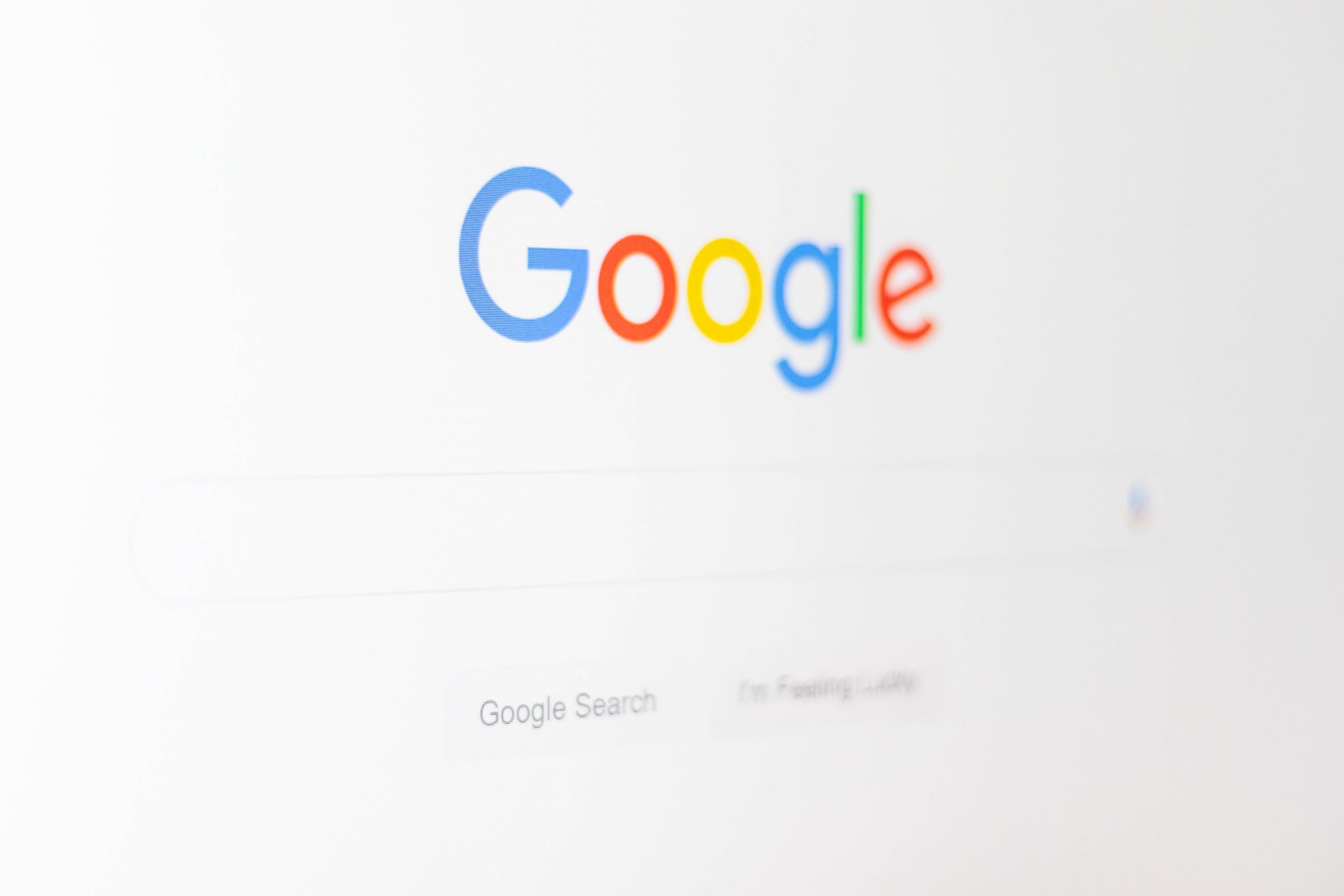

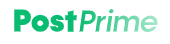
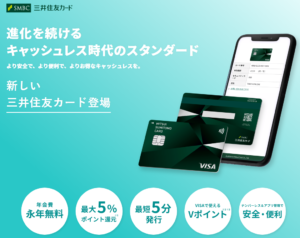

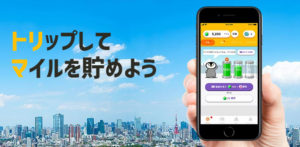

コメント